Updating Suppliers information
Updating Suppliers Information
1. Select the Supplier Database icon from the dashboard page, as shown below.
2. Your list of suppliers will appear, as illustrated below.
3. You have a choice to update suppliers individually or via spreadsheet. To update them individually, click on the supplier name, as shown below.
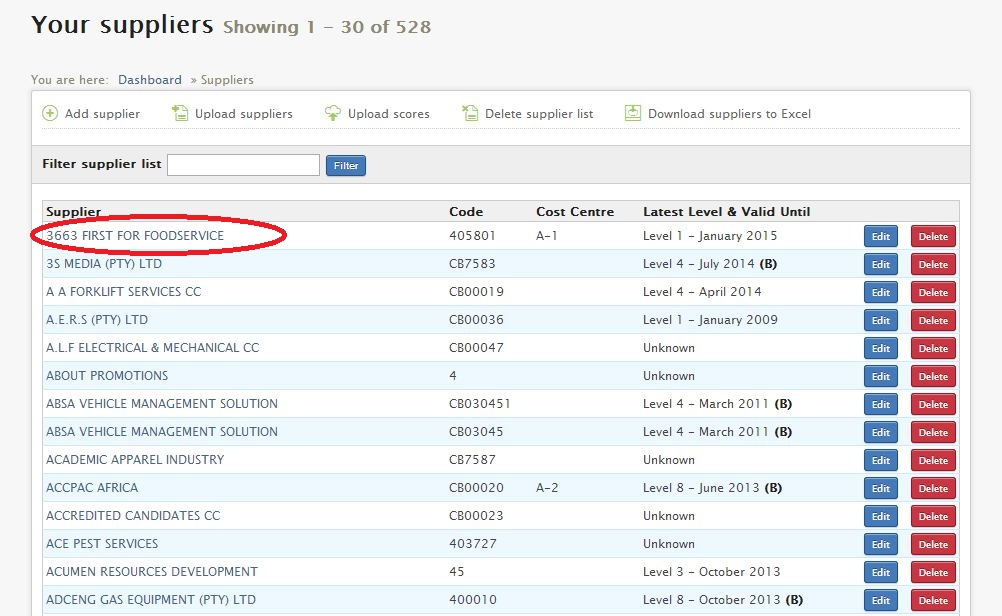
4. On the toolbar click on the Edit company link, as shown below.
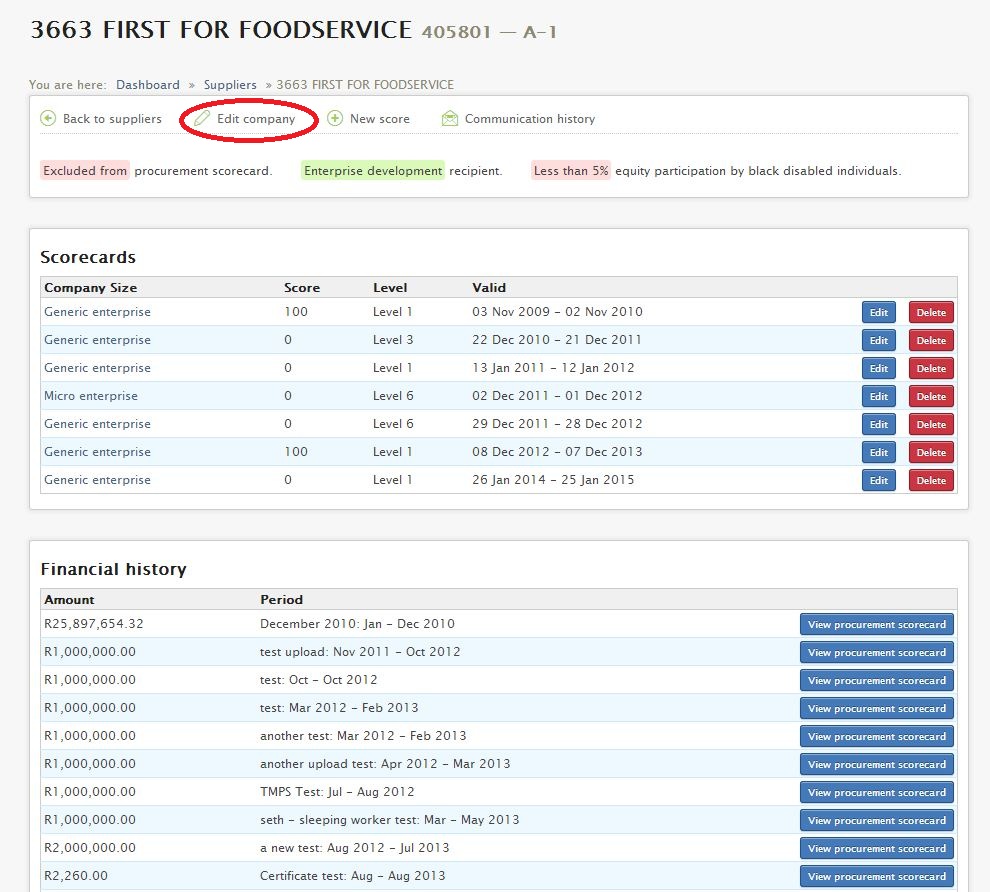
5. Update the necessary fields, and save the new information by clicking on the Update button.
Spreadsheet Upload:
6. In the event of having too many suppliers to update information for, otherwise referred to as a Bulk Supplier Update, you are recommended to use the spreadsheet. To do so, click on the Upload suppliers link. This is shown below.
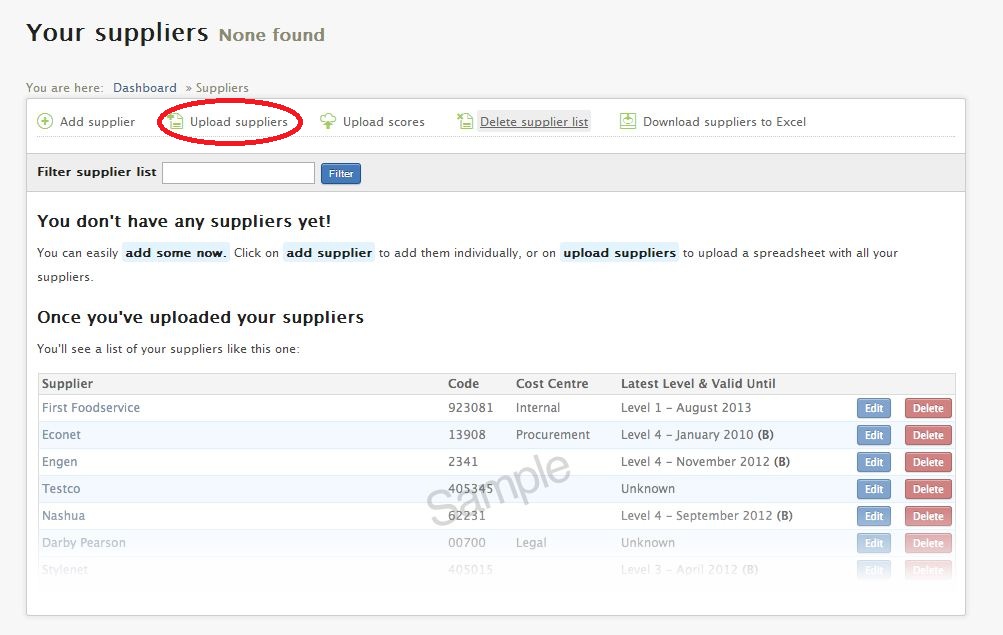
7. Once you have clicked on the link, you will be required to follow the steps provided in downloading a copy of the supplier template. See the screen below.
NB: In this specific event, you will only input the supplier vendor codes and new details i.e. to change the trading name, enter the suppliers vendor code and the new trading name, and then leave all the other columns blank.
8. Once you have populated the spreadsheet save it to a location on your computer, and then follow the instructions listed below:
a. Click on the Browse or Choose File button;
b. Select the saved spreadsheet in the location on your computer; and then
c. Click on the Save button.
9. If any of the Vendor Codes match those in the system, the system will update those specific suppliers.
- Any field left blank will NOT overwrite the existing data in the system.
- All valid rows WILL be imported into the system.
The system will upload the spreadsheet and populate the suppliers data accordingly.
Related Articles
Suppliers
Overview Suppliers on the SMS represent organisations that you can allocate spending to in the Procurement Scorecards. To make it super-easy to work with suppliers using the API, you will be able to use your own unique supplier codes when creating, ...Uploading Suppliers
Uploading Suppliers 1. Click on the Supplier Database icon from the dashboard page, as shown below. 2. This action (Step 1) will take you to the screen below. 3. You have a choice to add suppliers individually or via spreadsheet. To add them ...Uploading Supplier B-BBEE Information
Uploading Supplier BBBEE information 1. Click on the Supplier Database icon shown below. 2. Your list of suppliers will appear as illustrated below. If you have not yet loaded suppliers, the list will be blank. NB: Compliance information will ...How to refresh a procurement scorecard in SMS
There are instances when changes are made in the supplier database by updating BEE information of suppliers after running a procurement scorecard. In order for the changes to be updated instantly, it is best to prompt the refresh on the scorecard to ...Creating Reports
Creating Reports This feature allows you to create custom reports to analyse procurement data according to criteria you specify. Many reports can be generated based on the supplier data, which can be used to assess varying aspects of the Preferential ...