Creating Reports
Creating Reports
This feature allows you to create custom reports to analyse procurement data according to criteria you specify. Many reports can be generated based on the supplier data, which can be used to assess varying aspects of the Preferential Procurement scorecard.
Reports you create are easily accessible for each procurement scorecard, giving you quick access to the data you need.
Once you create a report, it is available for each period for which you upload data, meaning that you only need to create the reports you want ONCE and then ALWAYS have access to them.
1. To begin creating your reports, select the Procurement Scorecard icon from the dashboard page, as indicated below.
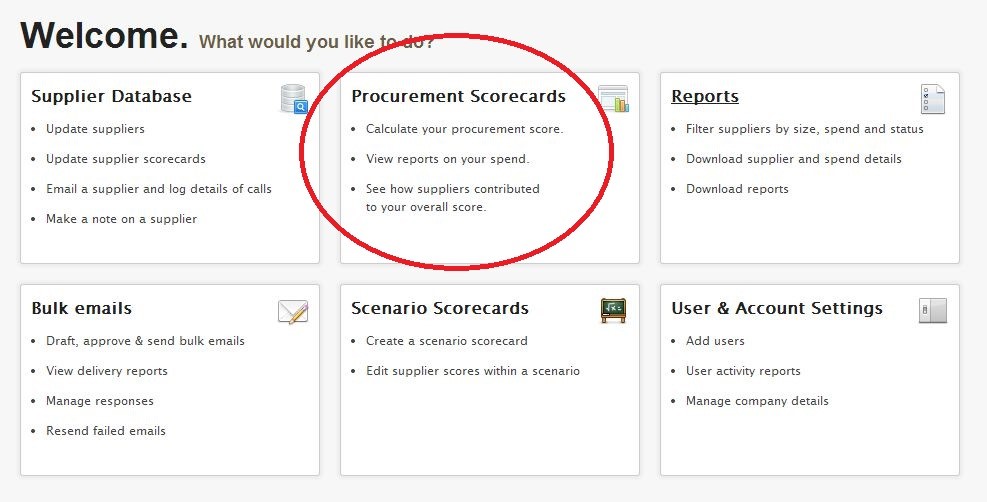
2. This action (Step 1) will take you to the screen below. To access the scorecard, click on the applicable scorecard name.
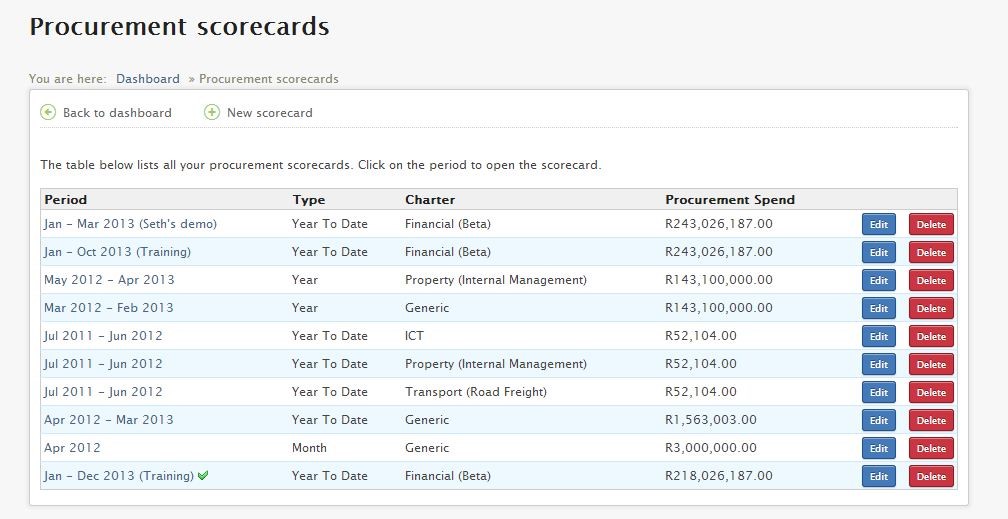
3. This action (Step 2) will take you to the screen below. Once on this screen, click on the Reports tab to view and/or create Preferential Procurement reports. This is illustrated below.
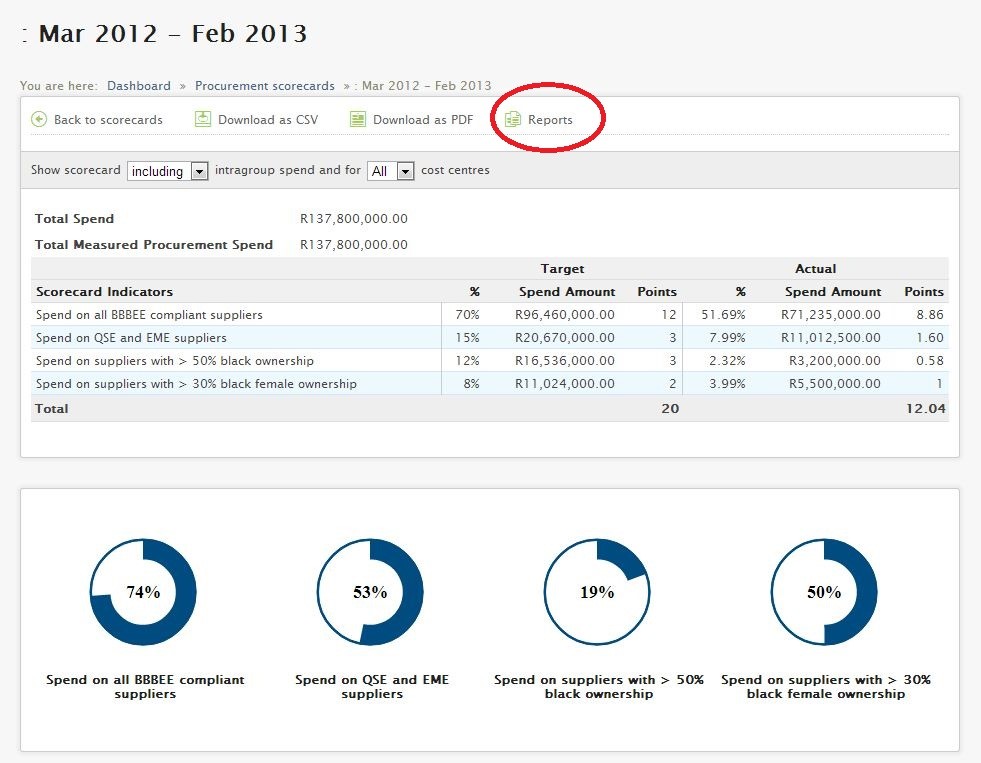
4. In order to create a new report, click on the New report link, as indicated below.
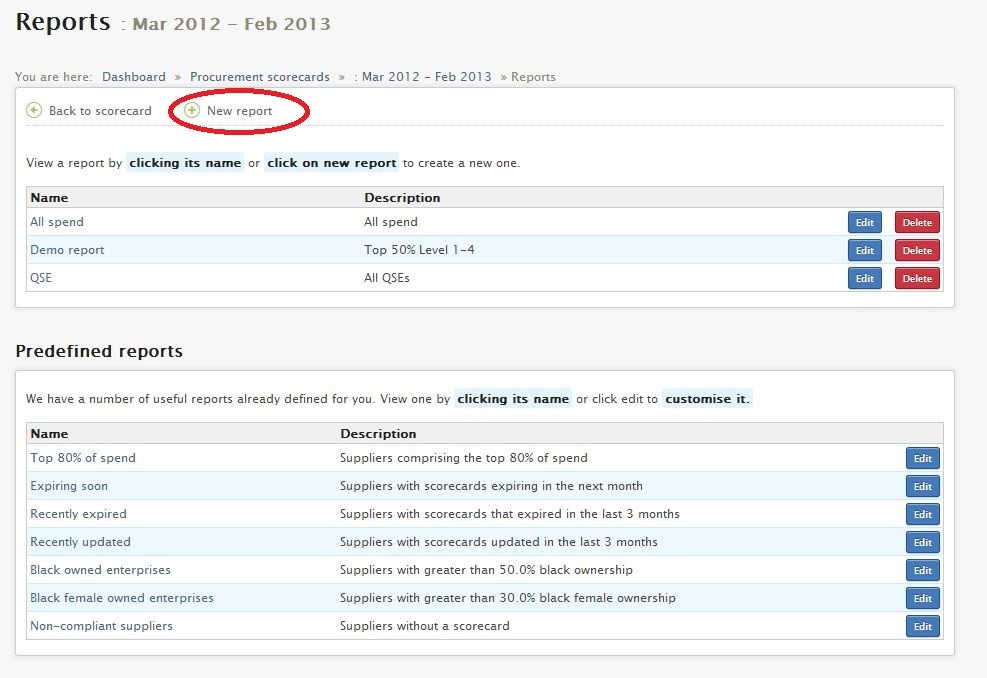
5. Complete the following fields by following the instructions below:
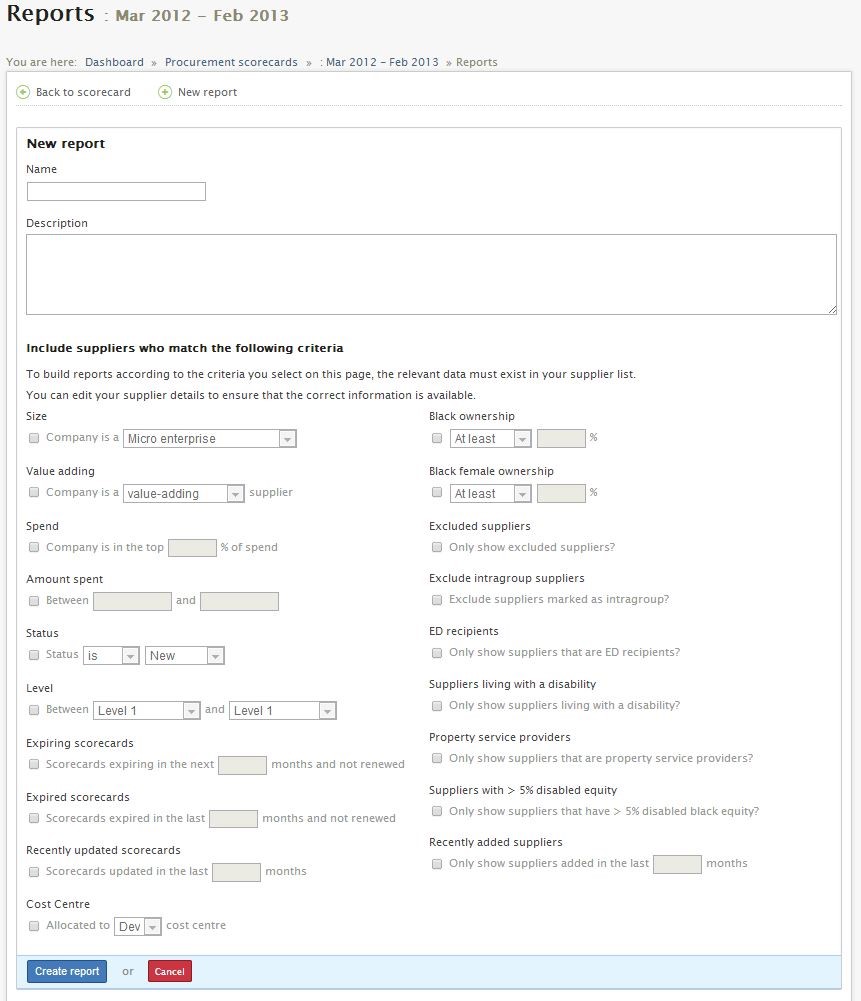
- Give your report a name and description;
- Create custom reports based on the criteria provided for Preferential Procurement;
- Click Create.
6. A list of your reports will appear as illustrated on the screen below. To view each report, click on the name of the report as shown below.
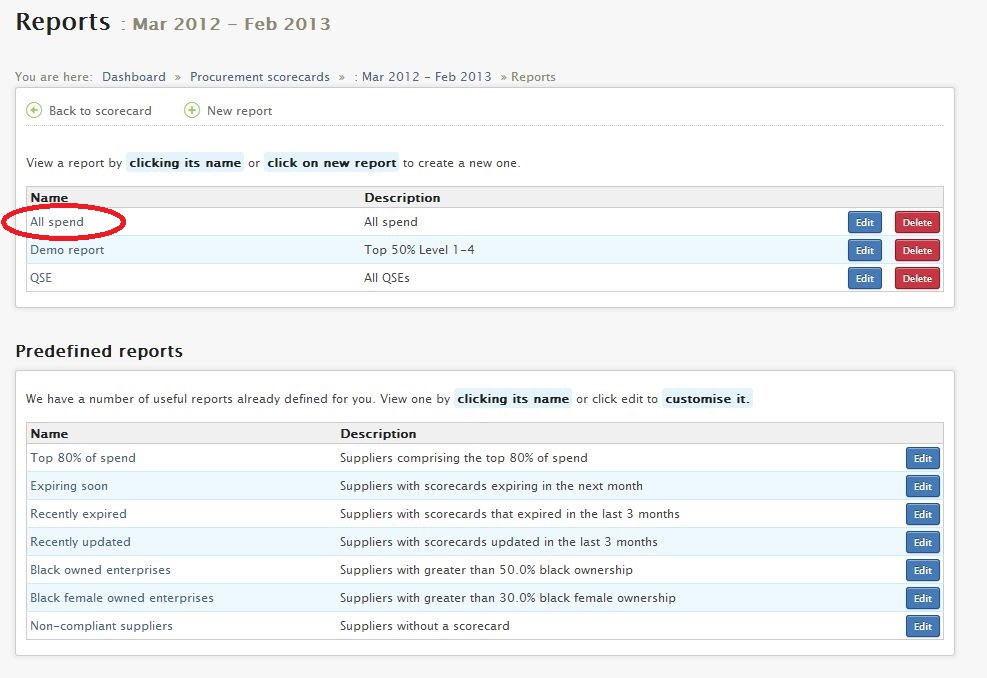
7. View reports on your procurement data - this allows easy analysis of your procurement situation.
Use this data to do the following:
- Generate emails to be sent to suppliers to request B-BBEE information;
- Generate specific email campaigns such as emails to be sent to top suppliers, emails to be sent to non-compliant suppliers, etc;
- Reporting functionality to assess the impact of various suppliers on the overall Preferential Procurement score;
- Drill down through your data to see the scorecard for individual cost centres or divisions;
- Supplier accounts can be assigned to a specific cost centre or division, allowing you to see the impact that each cost centre has on your procurement scorecard.
Related Articles
Creating a new Bulk Email
Creating a new Bulk Email 1. Select the Bulk emails icon from the dashboard page, as depicted below. 2. This action (Step 1) will take you to the screen below. To create a bulk email, click on the New Bulk email tab as indicated. 3. Once you have ...Creating a new Procurement Scorecard
Creating a new Procurement Scorecard This feature allows you to calculate your procurement score for any period (month, year to date or a full year). A company may elect to upload spend data to calculate their Preferential Procurement scorecard based ...Creating a new Scenario
Create a new Scenario 1. Select the Scenario Scorecards icon from the dashboard page, as shown below. 2. This action (Step 1) will take you to the screen below. To create a new scenario click on the New Scenario link, as indicated. 3. Complete the ...Authentication
All requests sent to the API must include a signature and the account identifier to authenticate the request. So add the following headers to all requests: Header Name Header Value Authorization Your account key Mpowered-Signature Calculated ...Edit Supplier Scores within a Scenario
Edit Supplier Scores within a Scenario This feature allows you to make changes to your scenarios. Many reports can be generated based on the supplier data, which can be used to assess varying aspects of the Preferential Procurement scorecard. Step 1: ...